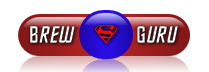When you are submitting a new post or replying to someone else's post the process is the same.
- 1. On the post page toward the bottom, below the "Submit" button for your post you will see an tab called "Upload attachment". Click on that tab and you will see a button called "Choose File". Click on this button!

2. A window will appear called "File Upload". This will show you files that you have on your computer, navigate to the file or photo that you would like to upload and click "Open".

3. Next to the "Choose File" button in the previously blank field you will see the file that you have chosen to upload. To the right you can click on Add the File button or if you want you can add a comment using the File comment field at the bottom before clicking on Add the File

4. If you have more then one photo or file that you would like to upload repeat steps 1 thru 3.
5. Once you have all the pictures added and the content of the post the way that you want it, click on Submit.
Using a photo hosting website!
Another method is to use a photo hosting website such as ImageShack, Photobucket, Flickr or SmugMug. You use one of these sites to upload your photo to then copy the website address or URL address for the photo and paste it into your post on the forum. For this example I will be using ImageShack. From my experience ImageShack is probably the easiest and doesn't require you to create an account.
- 1. Go to the photo site you wish to upload your photos to. Once there click on the browse button.

2. A window will appear called "File Upload". This will show you files that you have on your computer, navigate to the photo that you would like to upload, make sure it is highlighted or chosen and click "Open" or "Select".

3. Once you click "Open" or "Select" you will see the file name in the area for the image to be uploaded. You can now click "Upload" or if you wish to register you can add your email address. Also note that there is Upload Options / Resizing>> Link that you can use to change the size of the image or add Thumbnail information to the image

4. After you click "Upload" a list of links will appear. Choose the link you wish to use ( I find the Direct Link works best for me.) and copy that link.

5. Once you copy the link go to the beerborg.com/forum and open a new post or reply to an existing post. Click on the Image button at the top of the posting area, then paste your copied link in between the [ image ] and the [ /image ] tags so that it looks something like:
6. After you have all the images that you want in the post you can click "Preview" to see what your post will look like or click "Submit" to complete the post.Code: Select all
[image]http://img528.imageshack.us/img528/8715/forumimage01.png[/image]
Please Note: Photos posted using the Image code will be resized automatically to better fit into the post. Also know that the [img] code has been disabled since we opted to use the [image] code instead.